Screen Mirroring Android opens up a world of possibilities, allowing users to seamlessly extend their mobile experience to larger screens. From effortlessly sharing photos with friends on a smart TV to boosting productivity by mirroring your Android device to a computer, the benefits are numerous. This guide delves into the various methods, troubleshooting tips, security considerations, and advanced features associated with this increasingly popular technology.
Whether you’re a tech novice or a seasoned Android user, understanding the nuances of screen mirroring is crucial in maximizing your device’s potential. We’ll explore the different technologies involved, from built-in features to dedicated apps, and provide clear, step-by-step instructions to help you get started. We’ll also address common issues and offer solutions to ensure a smooth and enjoyable screen mirroring experience.
Understanding Android Screen Mirroring
Screen mirroring on Android allows users to wirelessly display their phone’s screen on a larger display, such as a TV, computer monitor, or projector. This functionality expands the usability of Android devices, enabling activities like presentations, gaming, and movie viewing on a bigger screen. This article explores the intricacies of Android screen mirroring, covering its functionalities, benefits, methods, troubleshooting, security aspects, and advanced features.
Android Screen Mirroring Functionality and Benefits
Screen mirroring on Android replicates the phone’s display in real-time on a secondary device. Every action, notification, and application interaction is mirrored instantly. This offers several benefits, including improved viewing experience for media consumption, enhanced productivity for presentations and collaborative work, and a more immersive gaming experience.
A step-by-step guide for enabling screen mirroring typically involves activating the “Wireless Display” or similar option within the Android device’s settings, selecting the target device from the list of available displays, and confirming the connection. Specific steps may vary depending on the Android version and device manufacturer.
Screen Mirroring Methods Comparison
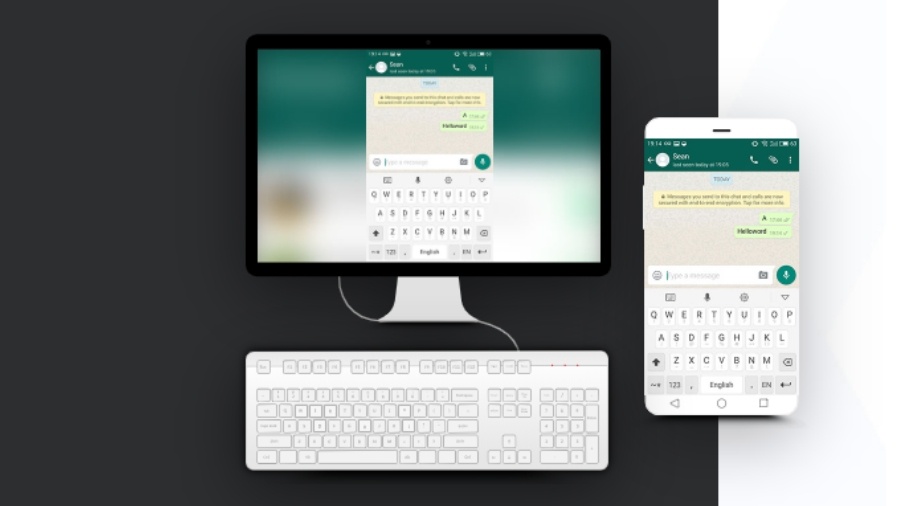
Source: fossbytes.com
| Method | Ease of Use | Reliability | Compatibility |
|---|---|---|---|
| Built-in Wireless Display (Miracast) | Medium | Medium | Wide, but may have compatibility issues with older devices |
| Chromecast | Easy | High | Excellent with Chromecast-enabled devices |
| Third-party Apps (e.g., LetsView, Vysor) | Variable | Variable (depends on the app) | Variable (depends on the app) |
| USB Debugging (for computer mirroring) | Medium (requires setup) | High | Good, but requires a physical connection |
Mirroring Android to Different Devices
Mirroring an Android screen to various devices utilizes different methods, each with varying levels of ease of use and reliability. Choosing the right method depends on the target device and user preferences.
- Smart TVs: Most smart TVs support Miracast or Chromecast, allowing direct mirroring. Some TVs may require a specific app or settings configuration.
- Windows PCs: Using the built-in “Connect” feature in Windows 10 and 11, or third-party apps like Vysor, enables mirroring. Vysor offers additional features like mouse and keyboard control.
- macOS: AirPlay is Apple’s mirroring technology, but Android’s compatibility is limited. Third-party apps are generally necessary for mirroring Android to macOS.
Troubleshooting Common Screen Mirroring Problems
Connectivity issues, display lags, and mirroring failures are common problems. Effective troubleshooting involves systematically checking connections, restarting devices, and updating software.
| Error Message/Problem | Possible Cause | Solution | Additional Notes |
|---|---|---|---|
| “No Devices Found” | Wireless display is disabled, incompatible device, network issues | Enable wireless display, check device compatibility, restart devices, check Wi-Fi connection | Ensure both devices are on the same Wi-Fi network |
| Lagging Display | Network congestion, low bandwidth, incompatible devices | Improve Wi-Fi signal, close unnecessary apps, use a wired connection if possible | Consider reducing screen resolution for better performance |
| Mirroring Failure | Software bugs, incompatible drivers, device conflicts | Update software, reinstall screen mirroring app, check for device conflicts | Consult device manufacturer’s support documentation |
Security and Privacy Concerns: Screen Mirroring Android
Screen mirroring exposes the entire phone’s screen, potentially revealing sensitive information. Utilizing secure practices and trusted applications is crucial for maintaining privacy and security.
- Use strong passwords and secure Wi-Fi networks: Public Wi-Fi networks should be avoided, as they increase the risk of unauthorized access.
- Choose reputable screen mirroring apps: Research apps thoroughly before installation and avoid apps with questionable permissions.
- Limit screen sharing to trusted environments: Avoid mirroring sensitive information in public places or on untrusted networks.
Comparing Screen Mirroring Apps
| App Name | Features | Pros | Cons | Compatibility |
|---|---|---|---|---|
| LetsView | Screen mirroring, remote control, annotation | Easy to use, cross-platform compatibility | Free version has limitations | Android, iOS, Windows, macOS |
| Vysor | Screen mirroring, keyboard and mouse control, screen recording | Advanced features, good performance | Paid subscription required for full functionality | Android, Windows, macOS |
| ApowerMirror | Screen mirroring, recording, annotation, remote control | Versatile features, good performance | Can be resource-intensive | Android, iOS, Windows, macOS |
Wireless Display Standards
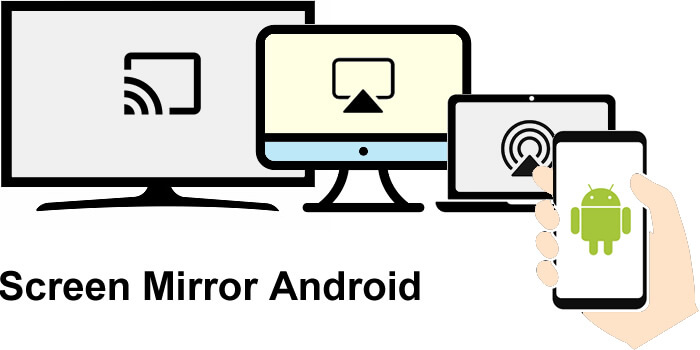
Source: imyfone.com
Miracast and Chromecast are prominent wireless display standards. Miracast is a peer-to-peer technology that directly connects devices, while Chromecast utilizes a server-client model, streaming content through a network.
Miracast generally offers better performance with lower latency but may have compatibility issues. Chromecast offers wider compatibility, especially with Google devices, but performance may be slightly impacted by network conditions.
A description of Miracast communication flow: The Android device acts as a source, sending screen data via Wi-Fi Direct to the receiver (e.g., smart TV) which then displays the content. This direct connection avoids routing through a router or access point.
Advanced Screen Mirroring Settings, Screen Mirroring Android
Optimizing screen mirroring involves adjusting various settings for optimal performance and user experience.
Screen mirroring Android devices offers seamless connectivity for presentations and entertainment. However, maximizing the potential of your mirrored content often requires investing in quality equipment, a decision best informed by understanding sound financial strategies, such as those outlined in this helpful guide on the Best Way To Invest 100K. Proper investment ensures you can upgrade your setup and continue enjoying the benefits of screen mirroring Android technology for years to come.
- Resolution and Frame Rate: Lowering resolution and frame rate can improve performance, especially on older devices or with weak network connections.
- Audio Mirroring: Enabling audio mirroring allows for synchronized audio output on the secondary display.
- Input Control: Some apps offer remote control features, allowing for navigation and interaction with the Android device using a mouse and keyboard.
Final Conclusion
Mastering screen mirroring on your Android device unlocks a range of convenient and productive uses. From enjoying entertainment on a larger screen to streamlining workflows, the ability to mirror your Android display expands its capabilities significantly. By understanding the various methods, troubleshooting techniques, and security best practices Artikeld in this guide, users can confidently and securely leverage the power of screen mirroring to enhance their overall Android experience.
